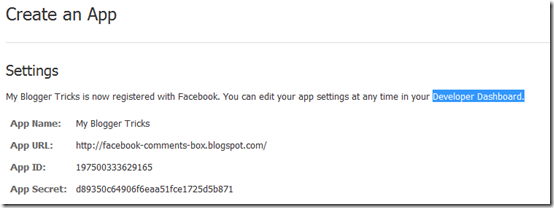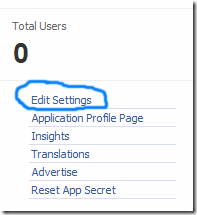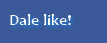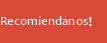| Hard Numbers of Success - Flickr Traffic Statistics Chart (Photo credit: epSos.de) |
If you will not deceive yourself, and I know that at first seems that nobody is connected and that your own visits motivate you, you should exclude traffic statistics generate yourself to visit the blog or website.
For this there is a concept called Google Analytics Filter. One of its applications is this precisely to exclude you from visiting a particular location or IP ... but it can also be used for individual statistical values such Otherwise, how many times my employees review the corporate website.
In the case before us, we will have a filter to exclude visits from an IP address. Find out first what your public ip from this link (you must be navigating from your computer or place to exclude). Once annotated public IP, perform these simple step:
Steps to exclude my visits statistics:
Step 1. Log in to Google Analytics
Step 2. In the bottom right, where it says filters, click "Filter Manager"
Step 3. Now in the Filter Manager click + Add Filter (on the right)
Step 4. Indicates filter a name such as "Exclude visits my house" "Exclude views of the company"
Step 5. Click on "Custom Filter"
Step 6. Click on "Exclude"
Step 7. In the dropdown "Filter Field" selected visitor's IP address
Step 8. In "filter pattern" should indicate the IP averiguastes before. If the IP is 192.168.1.1 eg the field value should be: ^ 192 \ .168 \ .1 \ .1 $ (ie place a \ before each point of the direction and the two symbols to comiento ^ and $ at the end).
Step 9. At the bottom you have the profiles (statistics) to which you want to filter. Select the profile and click the "Add" finally click "Save Changes"
You can make as many filters as you want. If you work on a blog and collaborates else is also advisable to make a filter from the partner's IP, just to tell you your IP and manage a new filter.
Post. Most of us have dynamic IP that means that every time you turn off the router (which I do not) and turn it on again the public IP changes. Remember, you may be creating as many filters as you want. Another thing is that you can create an IP range, which is somewhat complicated because more users will be excluded.
The solution is that Google offers Filter by Cookies that you value and while it may be applied to a Web not think you can apply to the blog (see the first of the related links).
Remember that if you apply the filter now have to wait until tomorrow to see its effects.
I hope you can apply it without problems.
Leave your suggestions and experiences so you can help with this post. Thanks